Heutzutage ist es wichtiger den je, eine schnelle Webseite bereitzustellen. Denn nicht nur Suchmaschinen wie Google lieben schnelle Webseiten, sondern natürlich auch deine Besucher.
Du kennst das wahrscheinlich selber: Wenn du eine Webseite in deinem Browser aufrufst, und viele Sekunden warten musst, weil die Webseite nicht zackig lädt, dann tendierst du sicherlich genau so wie ich dazu, das Browserfenster direkt wieder zu schließen.
Schließlich gibt es ja noch viele andere Webseiten, die schneller laden.
Wenn es sich bei einer solchen langsamen Webseite um deine Seite handelt, dann hast du nun einen Besucher weniger.
Das WordPress Caching Plugin WP Rocket hilft dir dabei, eine schnelle Webseite bereitzustellen, um genau solche Probleme zu umgehen.
Was WP Rocket* alles kann, erfährst du in diesem Artikel.
Was ist eigentlich ein Cache und warum solltest du einen nutzen?
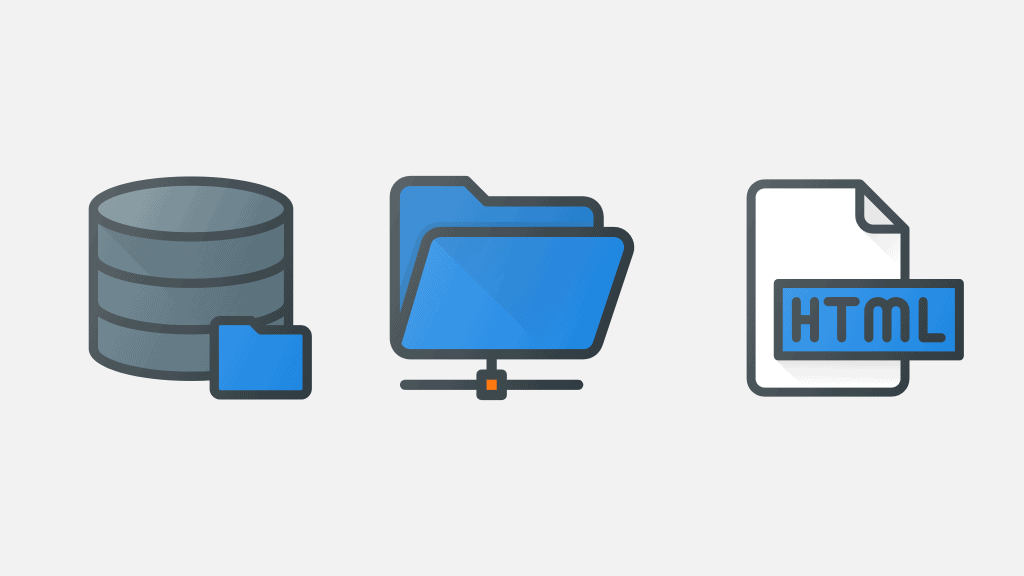
Bevor wir uns WP Rocket genau anschauen, sollten wir zunächst einmal beleuchten, was ein Cache eigentlich ist und warum ein solcher deine Webseite schneller machen kann.
Bei einem Cache handelt es sich grob gesagt um die Ansammlung bestimmter Daten in einem Zwischenspeicher.
Das Ziel bei der Verwendung eines Cache ist die Verringerung der Zugriffszeit auf ein langsameres Hintergrundmedium.
Ein solches langsames Hintergrundmedium ist hierbei WordPress selbst. Denn beim Aufruf einer WordPress Webseite, müssen viele komplexe Prozesse im Hintergrund laufen, damit ein Browser die Seite anzeigen kann.
WordPress speichert seine Inhalte in einer Datenbank. Bei jedem Aufruf einer Webseite muss der Inhalt der entsprechenden Seite dynamisch aus der Datenbank ausgelesen und aus weiteren Elementen wie Bildern, Stylesheets, JavaScript, etc. ein entsprechender HTML-Code erstellt werden, damit der Browser die Seite anzeigen kann.
Das dauert natürlich seine Zeit.
Die Funktion eines Cache ist es nun, von jeder Seite bereits vorab einen solchen HTML-Code zu erstellen und in einem Pufferspeicher abzulegen.
Erhält der Webserver nun eine Anfrage an eine Seite, kann der Cache diesen bereits erstellten HTML-Code ausliefern. Das geht natürlich schneller, als wenn dieser Code erst beim Aufruf erstellt werden muss.
Moderne WordPress Cache Plugins wie WP Rocket* können aber noch sehr viel mehr, wie wir gleich noch sehen werden.
Was ist WP Rocket?
WP Rocket ist ein WordPress Caching Plugin, das zum Zeitpunkt der Erstellung dieses Artikels bereits über 1.372.000 Webseiten optimiert hat und von vielen WordPress Profis empfohlen wird.
Entwickelt wurde das Plugin von den beiden Entwicklern Jonathan Buttigieg und Jean-Baptiste Marchand-Arvier.
Das Ziel der beiden Entwickler war es, jedem WordPress Webseitenbetreiber eine einfache und benutzerfreundliche Möglichkeit an die Hand zu geben, eine schnelle Seite zu erhalten.
Und zwar auch dann, wenn keine technischen Vorkenntnisse vorhanden sind.
Vorweg kann ich bereits verraten, dass dieses Ziel vollends erreicht wurde.

WP Rocket hat meine Webseiten bereits direkt nach der Installation schneller gemacht. Dafür musste ich keinerlei komplizierte Einstellungen von Hand vornehmen.
Ich bin von diesem Plugin begeistert und kann es nur empfehlen.
Die wichtigsten WP Rocket Funktionen
WP Rocket* hat eine Vielzahl an leistungssteigernden und anderen Features.
Die wichtigsten Funktionen sind aus meiner Sicht:
1. Page Caching und Cache füllen
Das Page Caching sorgt dafür, dass alle deine Seiten automatisch in den Cache geladen werden. Das sorgt für eine schnelle Anzeige der Seiten.
2. Sitemap-Preload
Sitemap-Preload kann den Cache anhand der URLs aus deiner XML-Sitemap füllen, zum Beispiel vom Plugin Yoast SEO. Dadurch findet WP Rocket schnell alle deine Seiten und kann den Cache damit füllen.
3. GZIP-Komprimierung
Durch GZIP werden deine Ressourcen auf dem Server komprimiert, sodass diese vom Browser schneller geladen werden können.
4. Browser-Caching
Browser Caching sorgt dafür, dass statische Daten (JS, CSS, Bilder) im Browser Cache des Besuchers zwischengespeichert werden. Bei erneutem Aufruf der Seite liegen diese Daten dann bereits lokal vor und müssen nicht noch einmal heruntergeladen werden.
Mehr über die Funktionsweise des Browser Cache erfährst du bei Wikipedia.
5. Datenbank-Optimierung
Die Datenbank-Optimierung sorgt dafür, dass deine WordPress Datenbank von überflüssigen Einträgen bereinigt wird. Dadurch wird die Größe der Datenbank reduziert. Eine schlanke Datenbank wirkt sich positiv auf die Performance deiner Webseite aus.
6. LazyLoad
LazyLoad sorgt dafür, dass nur die Bilder geladen werden, die sich im Sichtbereich des Browsers befinden. Auch das kann deine Seite schneller machen, insbesondere dann, wenn du viele Bilder verwendest.
7. Minimierung
Die Minimierung sorgt dafür, dass die Dateigröße von HTML, CSS und JavaScript Dateien verringert wird. Dadurch werden diese schneller geladen.
8. Verzögertes Laden von JS
Diese Funktion sorgt dafür, dass JavaScript Dateien nicht sofort, sondern erst am Ende der Darstellung deiner Webseite geladen werden. Auch das verringert die Ladezeit.
9. Mobiler Cache
Diese Funktion sogt dafür, dass deine Seite auch auf mobilen Geräten beschleunigt wird. Du kannst sogar einen separaten Cache für mobile Geräte aktivieren, sofern dein Theme nicht responsive ist (was es allerdings dringend sein sollte).
10. E-Commerce geeignet
Wenn du zum Beispiel WooCommerce verwendest, dann sorgt diese Funktion dafür, dass Einkaufswagen und Check-out Seiten vom Caching ausgeschlossen werden.
11. CDN Integration
WP Rocket kann bereits von Hause aus mit vielen CDN-Diensten zusammenarbeiten.
Insbesondere die Integration von Cloudflare gestaltet sich durch die Kompatibilität sehr einfach.
WP Rocket installieren
Die Installation von WP Rocket ist sehr einfach und geht schnell von der Hand.

Dazu musst du dich einfach mit deinem Account auf der WP Rocket Webseite anmelden und die aktuelle ZIP-Datei auf deinen Computer herunterladen.
Nun klickst du in deinem WordPress Backend auf Plugins > Installieren > Plugin hochladen.
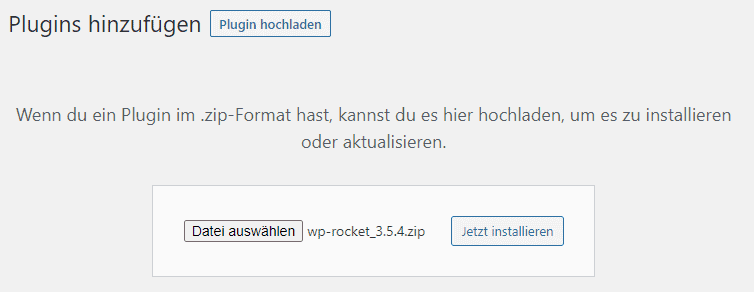
Hier wählst du nun die soeben heruntergeladene ZIP-Datei aus und klickst auf “Jetzt installieren”.
Nun musst du das Plugin nur noch aktivieren. Das war es schon, WP Rocket ist nun erfolgreich installiert.
Alternativ kannst du die ungezippten Dateien auch per FTP in den Ordner wp-content/plugins auf deinem Webspace hochladen. Auch dann muss das Plugin wieder aktiviert werden.
WP Rocket Plugin aktualisieren
In recht häufigen Abständen gib es neue Versionen von WP Rocket, die du installieren solltest.
Das Aktualisieren funktioniert wie bei jedem anderen WordPress Plugin auch. Voraussetzung ist nur, dass das Plugin aktiviert ist und du über eine gültige Lizenz verfügst.
Wenn es eine neue Version gibt, dann siehst du in deinem WordPress Backend in der Ansicht der installierten Plugins eine Benachrichtigung darüber.
Nun musst du lediglich auf den “jetzt aktualisieren” Link klicken, und schon wird die neuste Version installiert.
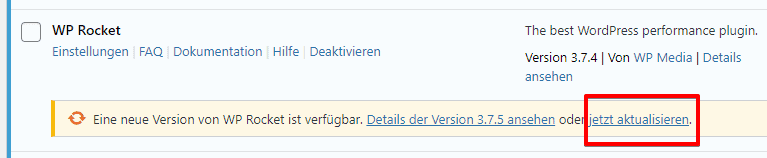
In derselben Zeile findest du außerdem einen Link, der dir die Details der neuen Version anzeigt. Hier kannst du dich vor dem Update darüber informieren, welche Änderungen an der neusten Version vorgenommen wurden.
Alternativ kannst du natürlich auch die neuste Version jederzeit unter deinem Account auf der WP Rocket Webseite herunterladen und per FTP oder über das WordPress Backend installieren.
Sicherheitshalber solltest du dann jedoch die Einstellungen exportieren, bevor du die alte Version löschst.
Ich persönlich aktualisiere das Plugin jedoch immer per Klick auf “jetzt aktualisieren”. Warum kompliziert, wenn es doch auch einfach geht.
WP Rocket konfigurieren
Das Schöne an WP Rocket* ist unter anderem, dass es bereits direkt nach der Aktivierung mit einer voreingestellten Standard Konfiguration arbeitet und die Geschwindigkeit deiner Webseite verbessern sollte.
Ganz ohne Konfiguration oder ähnlichem.
Viele Anwender müssen also gar keine weiteren Einstellungen vornehmen und können jetzt schon von einer schnelleren Webseite profitieren.
Ohne dein Zutun führt WP Rocket nach der Aktivierung bereits folgende wichtige Funktionen aus:
- Seiten Caching (Page Caching)
- Browser Caching
- GZIP-Kompression
- Google Font Optimierung
- und einige weitere
Außerdem sind direkt nach der Aktivierung bereits folgende Einstellungen voreingestellt:
- Caching für mobile Geräte aktiviert
- Cache-Dauer von 10 Stunden eingestellt
- WordPress Emojis deaktiviert
- WordPress Embeds deaktviert
- Cache füllen (Preload Cache) aktiviert
Je nach WordPress Setup und Hosting können aber auch einige andere Einstellungen standardmäßig bereits aktiviert oder deaktiviert sein.
Ich selber konnte bisher auf allen meinen Webseiten mit diesen Standardeinstellungen schon sehr viel erreichen.
Obwohl WP Rocket bereits nach der Aktivierung super läuft, lohnt sich natürlich dennoch ein Blick in das Dashboard, wo man noch jede Menge zusätzlich einstellen kann.
WP Rocket Dashboard
Das Dashboard ist schön übersichtlich gestaltet und unterteilt sich in die folgenden Bereiche, die du über die linke Seitenleiste ansteuern kannst:
- Dashboard
- Cache
- Datei Optimierung
- Medien
- Cache füllen
- Erweiterte Regeln
- Datenbank
- CDN
- Heartbeat
- Add-Ons
- Image Optimization
- Werkzeuge
- Tutorials
Schauen wir uns diese Bereiche einmal etwas genauer an.
Dashboard
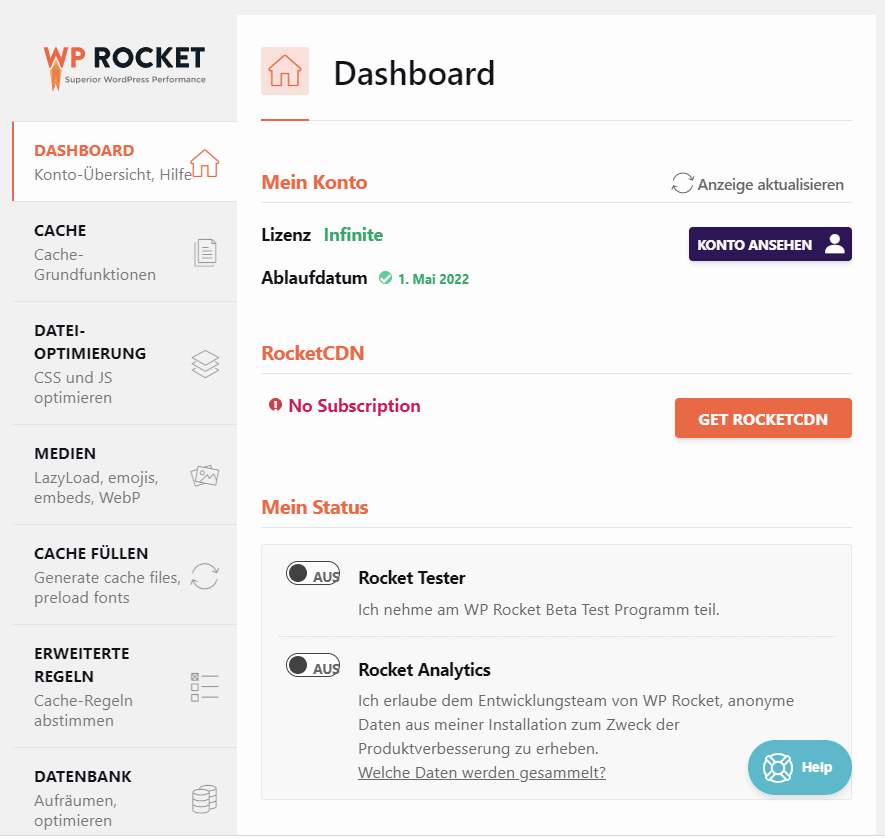
Das Dashboard ist gewissermaßen der Homescreen von WP Rocket. Hier findest du Informationen zu deiner Lizenz, Links zur Dokumentation und häufig gestellte Fragen.
Cache
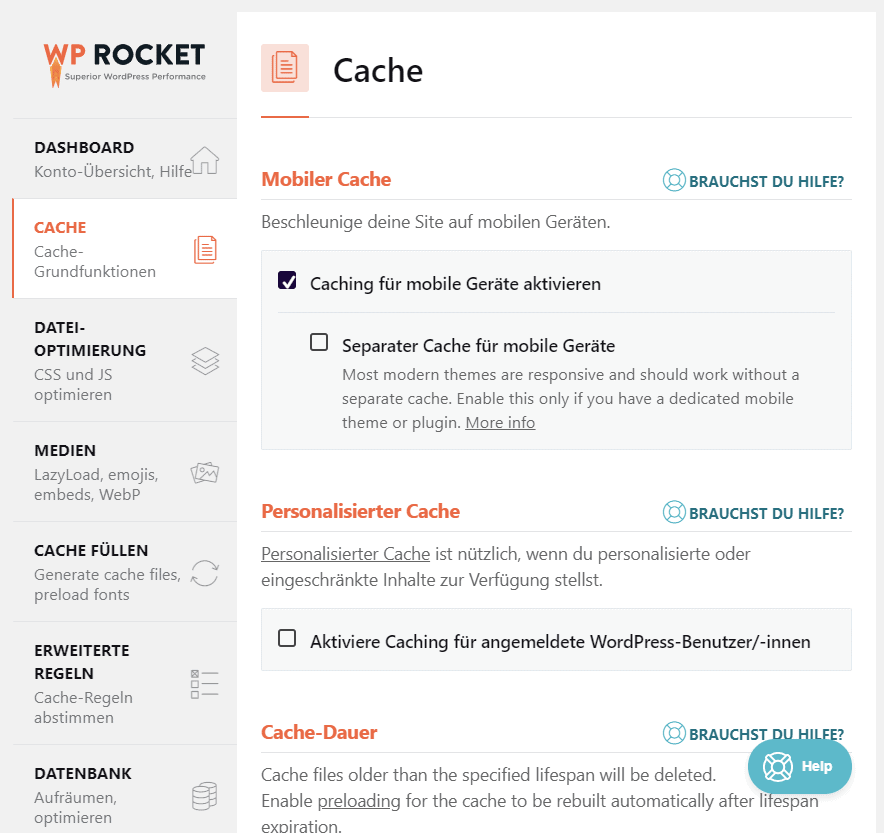
In diesem Bereich findest du die Cache-Grundfunktionen.
Du kannst hier den mobilen Cache und den personalisierten Cache aktivieren oder deaktivieren. Außerdem kannst du die Cache-Dauer einstellen.
Datei Optimierung
Hier kannst du Einstellungen zu deinen CSS- und JavaScript-Dateien vornehmen. Beide diese Dateien kannst du zum Beispiel minifizieren und zusammenfassen.
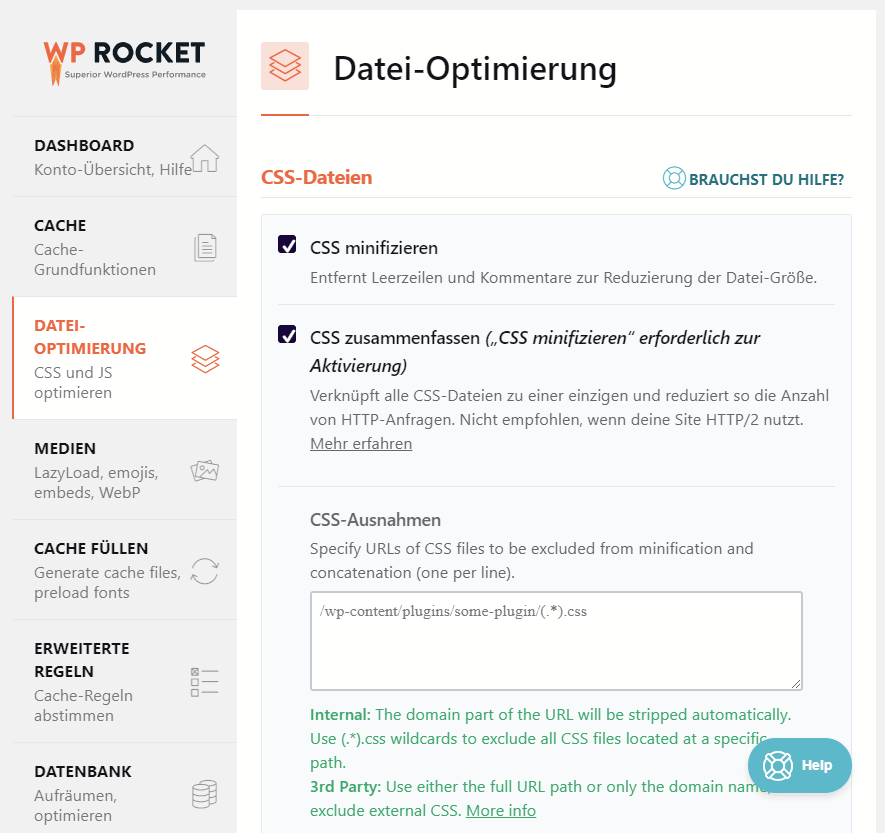
Beim Minifizieren werden Leerzeichen und Kommentare zur Reduzierung der Dateigröße entfernt.
Beim Zusammenfassen werden alle entsprechenden Dateien zu einer einzigen verknüpft. Das reduziert die Anzahl der HTTP-Anfragen.
Außerdem kannst du dort einstellen, ob das JavaScript verzögert geladen werden soll und noch einiges mehr.
Medien
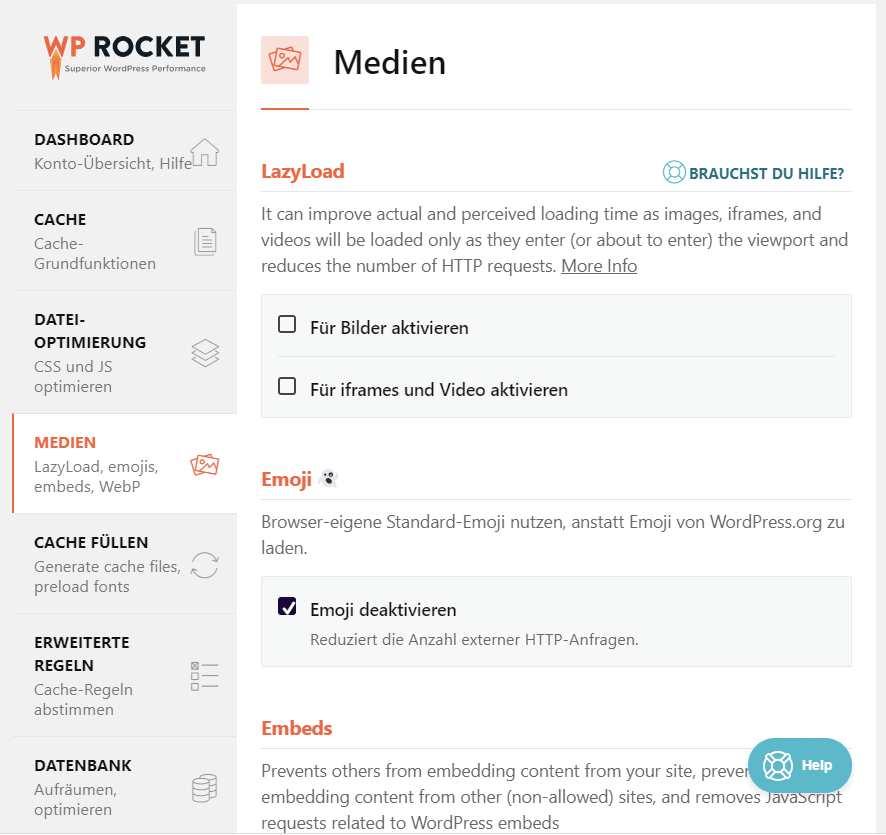
Unter der Rubrik Medien kannst du LazyLoad für Bilder und Videos aktivieren, sowie WordPress-Emojis und Embeds deaktivieren.
Falls du bereits Bilder im WebP Grafikformat verwendest, kannst du hier einstellen, dass WP Rocket diese Bilder für kompatible Webbrowser ausliefert.
Cache füllen
Hier kannst du das Preloading (Cache füllen) aktivieren oder deaktivieren. Außerdem kannst du einstellen, ob WP Rocket deine XML-Sitemap zum Füllen des Caches nutzen soll.
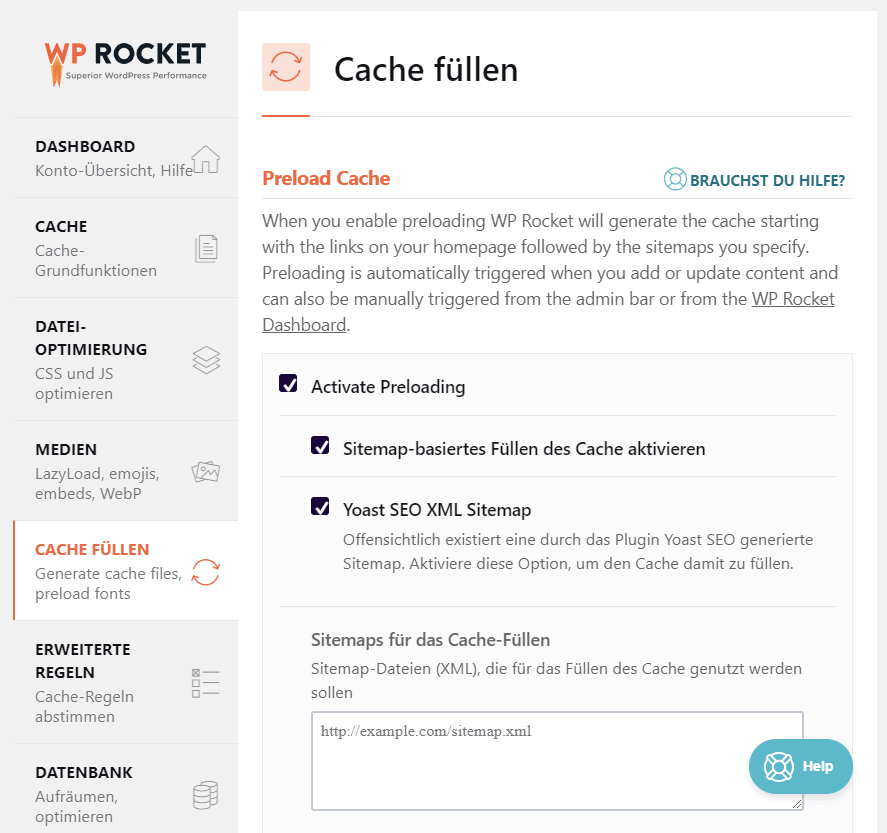
Auch kannst du einstellen, ob interne Seiten vom Browser vorgeladen werden sollen, wenn ein Benutzer mit seinem Cursor über einen Link zu dieser Seite fährt.
Für deine Besucher kann sich das vorteilhaft auswirken, da solche vorgeladenen Seiten nach dem Klick gewissermaßen sofort angezeigt werden, da der Browser sie bereits geladen hat.
Es kann allerdings sein, dass nicht alle Browser diese Technik unterstützen. Google Chrome kann das jedoch bereits.
Auch selbst gehostete Fonts (PreLoad Fonts), Google Fonts, Videos und andere Dateien (DNS-Prefetch) kannst du per Einstellung in dieser Rubrik vorladen lassen.
Erweiterte Regeln
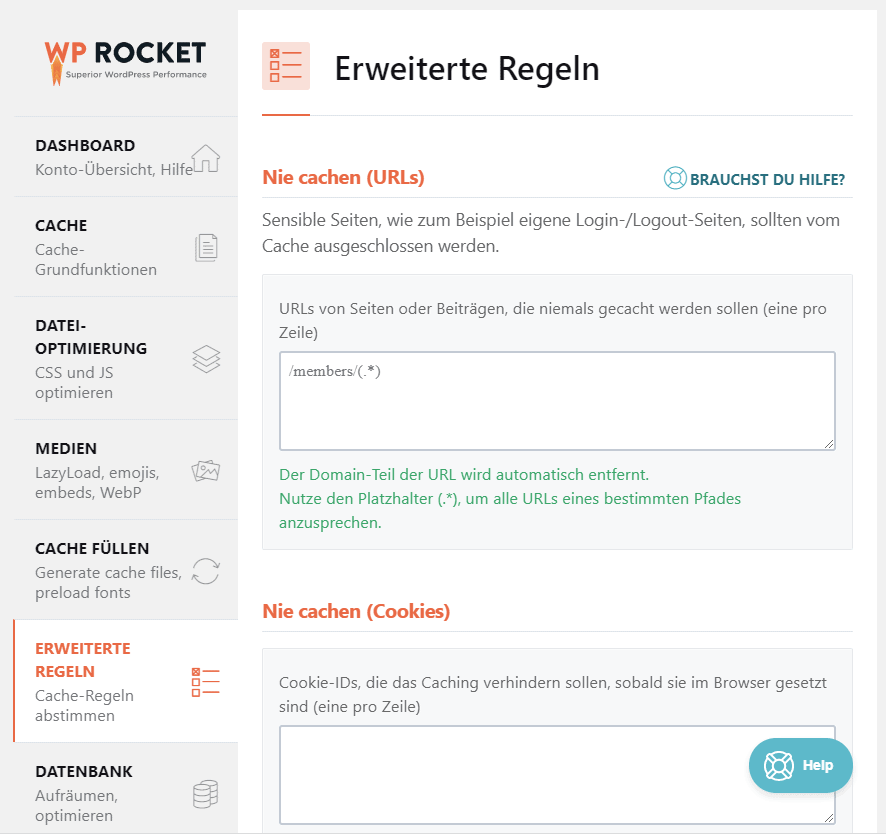
Unter den erweiterten Regeln kannst du einstellen, welche URLs, Cookies oder User Agents nie gecacht werden sollen.
Auch kannst du hier gewisse URLs hinterlegen, deren Cache immer mit gelöscht werden soll, sobald andere Beiträge oder Seiten aktualisiert werden.
Datenbank
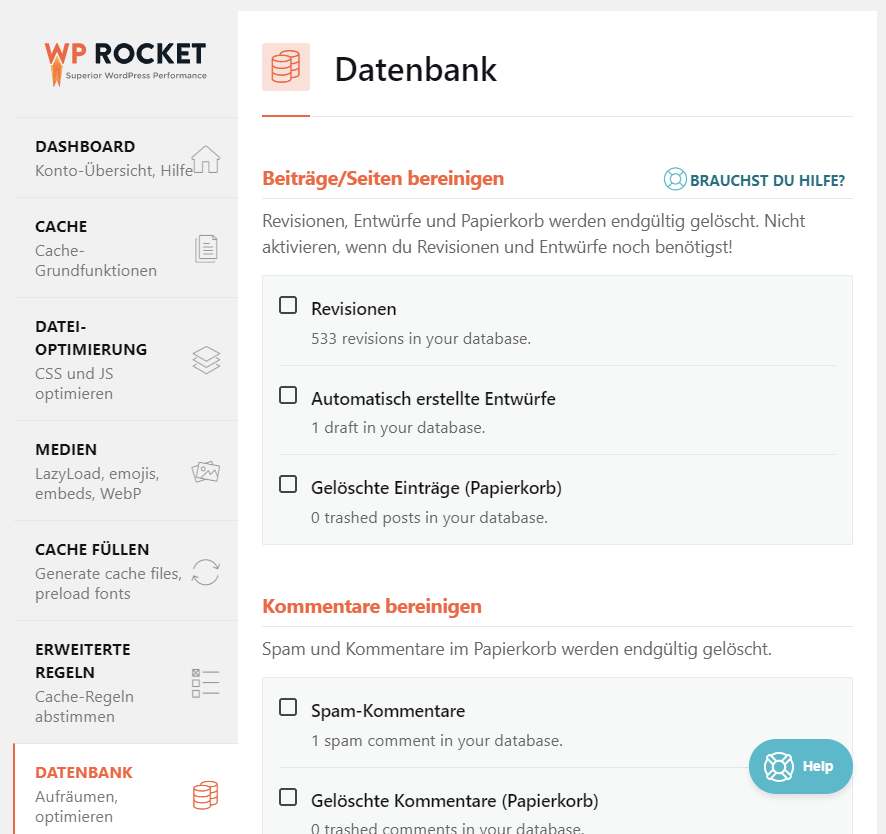
Unter dieser Rubrik kannst du deine Datenbank von unnötigem Ballast befreien.
Folgende Elemente kannst du hier aus deiner Datenbank löschen lassen:
- Revisionen
- Automatisch erstellte Entwürfe
- Gelöschte Einträge (Papierkorb)
- Spam-Kommentare
- Gelöschte Kommentare (Papierkorb)
- Abgelaufene Transients
- Alle Transients
- Außerdem kannst du hier die Tabellen deiner Datenbank optimieren lassen, was den Umfang der Datenbank-Tabellen reduziert.
Zusätzlich kannst du noch eine automatische Bereinigung deiner Datenbank terminieren.
Aber Achtung: Wenn du deine Datenbank bereinigst, dann solltest du diese vorher unbedingt sichern, da eine solche Optimierung nicht rückgängig gemacht werden kann.
Generell solltest du ohnehin regelmäßig ein Backup deiner Datenbank und aller Dateien anlegen.
Denn letztlich kann immer mal etwas schiefgehen und dazu führen, dass deine WordPress Installation nicht mehr funktioniert. Um deine Seite dann wieder herzustellen, benötigst du ein Backup.
CDN
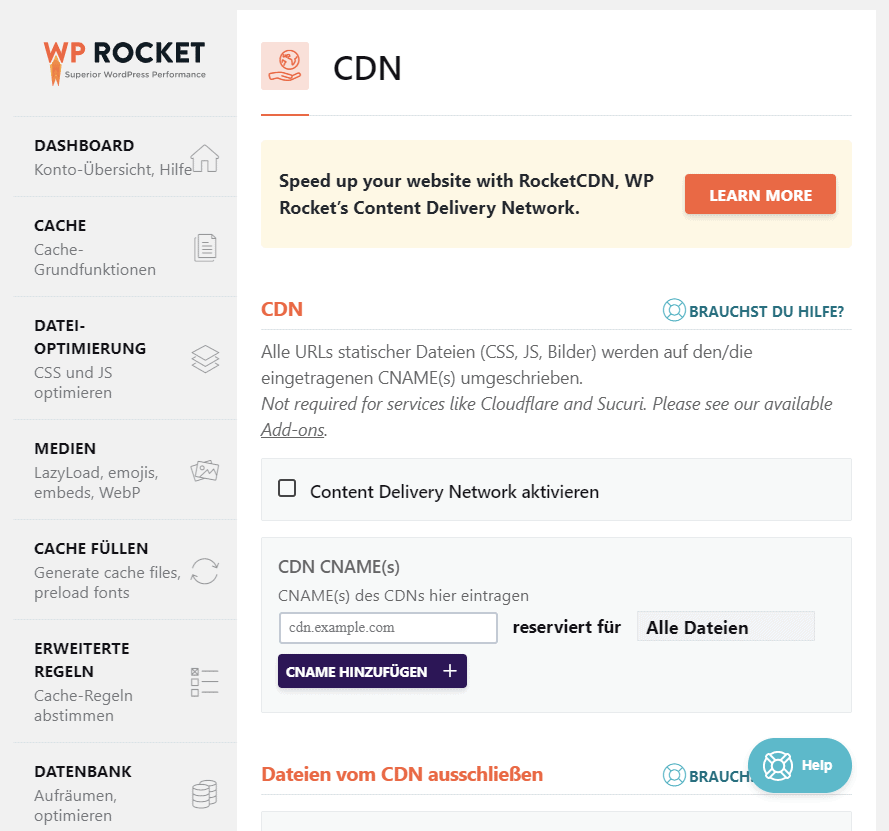
Wenn du ein CDN (Contetn Delivery Network) verwenden möchtest, dann kannst du dies in diesem Bereich konfigurieren.
Ein solches CDN lohnt sich allerdings aus meiner Sicht nur, wenn du internationale Besucherströme erwartest.
Heartbeat
Standardmäßig stellt WordPress mit der WordPress Heartbeat API eine Verbindung für den Datenverkehr in Echtzeit zwischen Browser und Server zur Verfügung.
Diese Heartbeat API ist zum Beispiel bei der automatischen Speicherung im Editor und bei Benachrichtigungen im WordPress Admin Dashboard aktiv.
Diese API führt alle 15 bis 60 Sekunden eine gewisse Anzahl an Aufgaben durch.
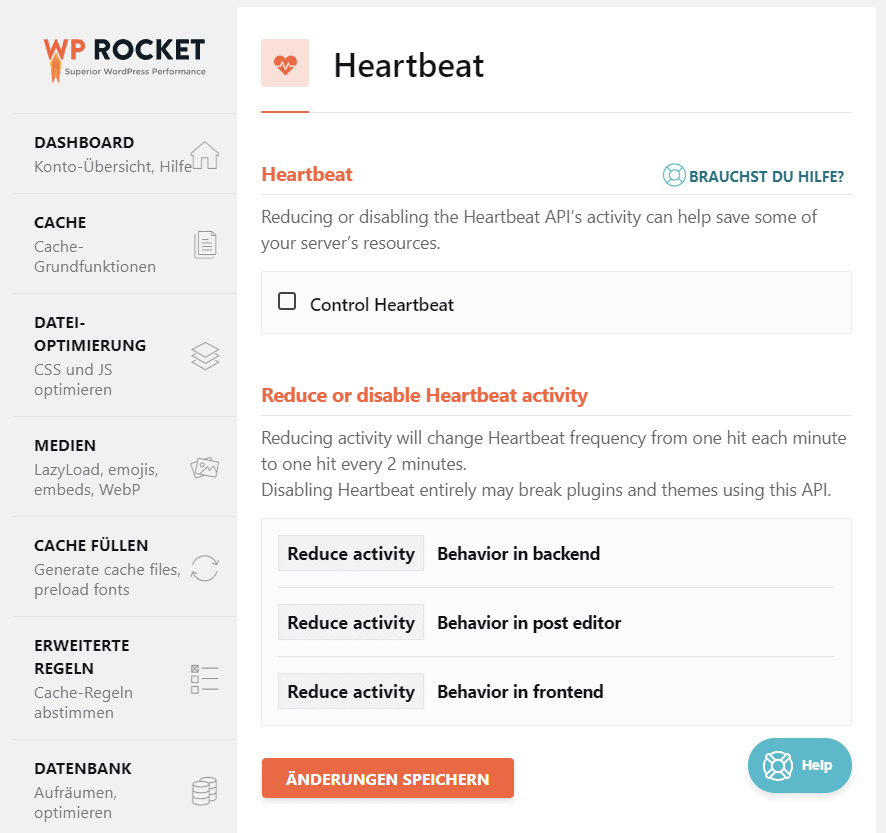
Nun kann es aber sein, dass einige Server mit der Häufigkeit dieser durchzuführenden Aufgaben überfordert sind und Leistungseinbußen reagieren.
Aus diesem Grund bietet WP Rocket* an dieser Stelle die Möglichkeit, die Aktivität dieser Heartbeat API zu reduzieren oder komplett zu unterbinden.
Wenn du dich für die Reduzierung entscheidest, dann wird die API nicht mehr jede Minute, sondern stattdessen nur noch alle zwei Minuten tätig.
Die komplette Deaktivierung würde ich nicht empfehlen, da dies die Funktionalität einiger Themes und Plugins beeinträchtigen könnte, welche diese Funktionalität benötigen.
Add-Ons
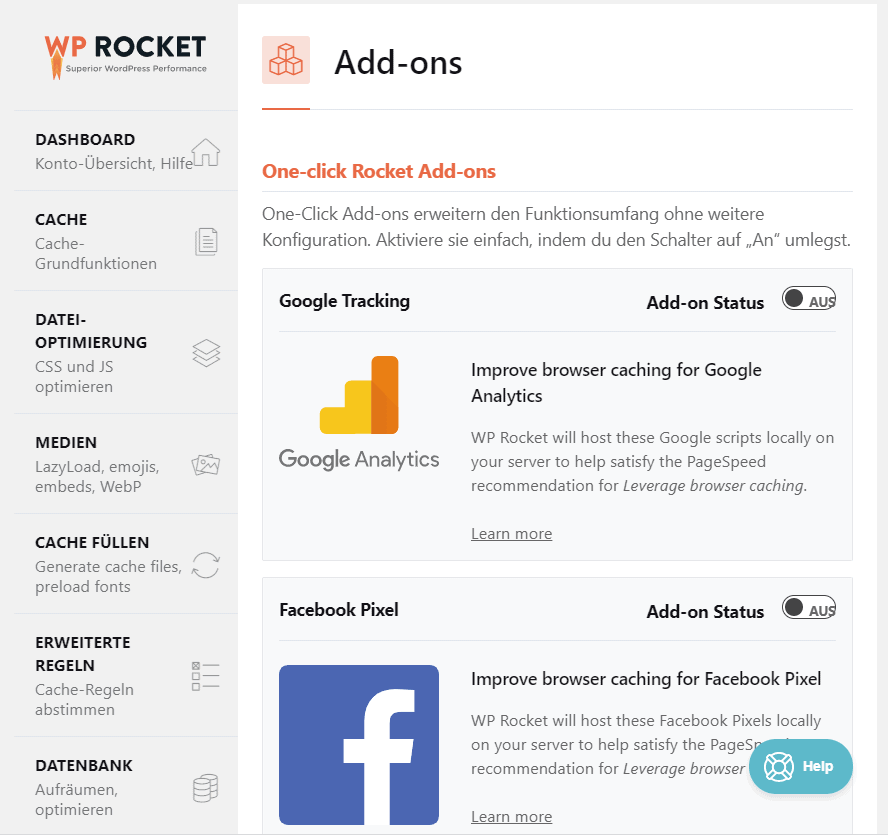
Hier kannst du einige Add-Ons per Klick einschalten. Du kannst zum Beispiel die Google Analytics Scripte und Facebook Pixel lokal auf deinem Server ablegen.
Wenn auf deinem Webserver ein Varnish Cache aktiv ist, kannst du hier einrichten, dass dieser immer dann automatisch geleert wird, wenn auch der WPRocket Cache geleert wird.Damit bleibt der Varnish Cache stets aktuell.
Außerdem kannst du hier ein eventuell vorhandenes Cloudflare Konto integrieren und den Sucuri Cache mit WP Rocket synchronisieren, falls du die Sucuri Website Firewall nutzt.
Image Optimization
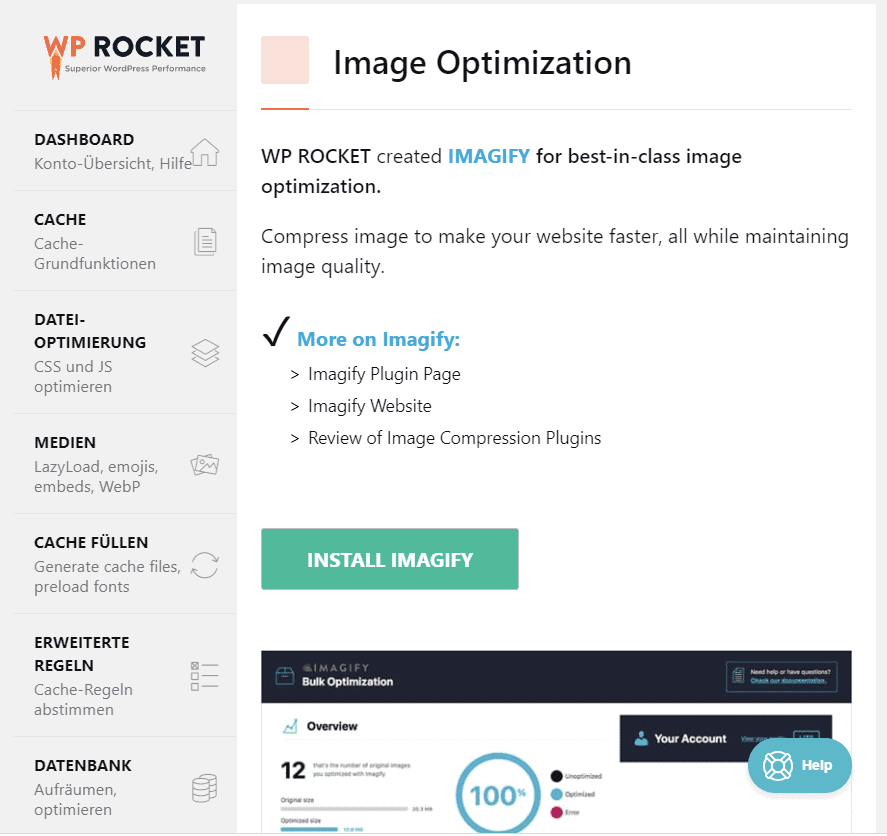
In dieser Rubrik bietet dir WP Rocket lediglich an, das Imgaify WordPress Plugin zu installieren, um deine Bilder zu optimieren, und diese zu komprimieren.
Imagify ist ein Dienst von WP Media, also dem Unternehmen, das auch hinter WP Rocket steht.
Werkzeuge
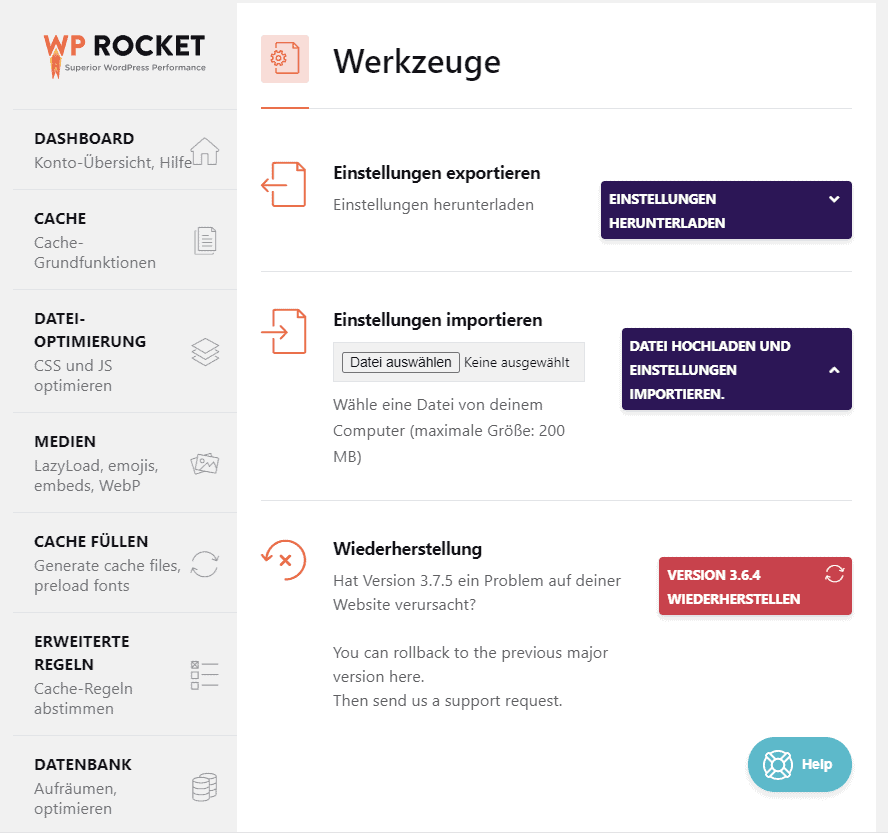
Im Laufe der Zeit wirst du sicherlich deine optimalen WP Rocket Einstellungen gefunden haben.
In dieser Rubrik kannst du diese Einstellungen exportieren und importieren.
Außerdem kannst du hier auf die letzte Hauptversion von WP Rocket* zurückkehren, falls die aktuelle Version auf deiner Webseite Probleme verursacht. Das kann bei eventuellen Fehlfunktionen des Plugins recht praktisch sein.
Tutorials
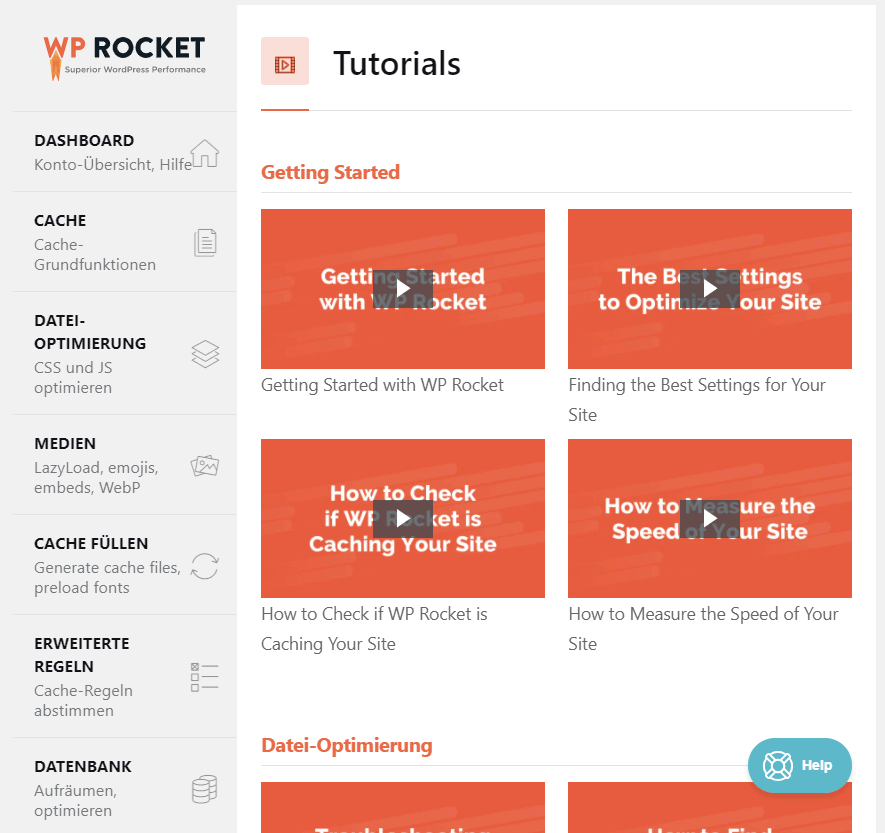
In den Tutorials findest du einfach einige nützliche Videos zum Umgang mit WP Rocket. Aber natürlich kannst du auch die hervorragende Dokumentation auf der WP Rocket Webseite nutzen.
Weitere Funktionen
Neben dem WP Rocket Dashboard gibt es noch einige andere Stellen, an denen du bestimmte Aktionen des Plugins durchführen kannst.
Diese Aktionen betreffen meistens das manuelle Löschen des Cache.
Cache der ganzen Seite löschen
Den Cache für die gesamte Seite kannst du zum Beispiel in der WordPress Admin Bar und im WP Rocket Dashboard per Knopfdruck löschen.
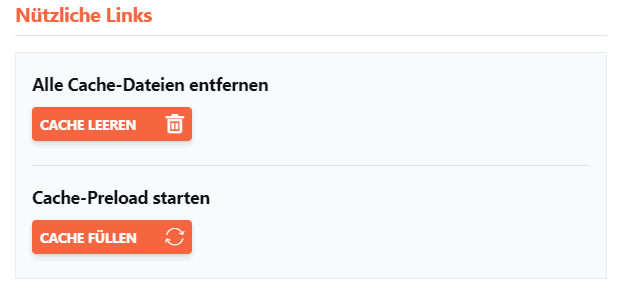
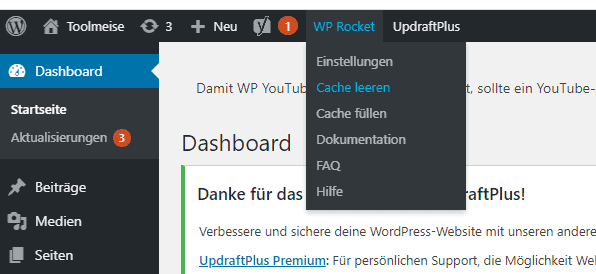
Nachdem du den Cache manuell gelöscht hast, solltest du mit einem Klick auf “Cache füllen” dafür sorgen, dass der Cache wieder gefüllt wird.
Cache einzelner Seiten und Beiträge löschen
Du kannst aber auch nur den Cache einzelner Seiten und Beiträge leeren,
Die Optionen dafür findest du in der Übersicht deiner Seiten und Beiträge und im Editor selber auf der rechten Seite.
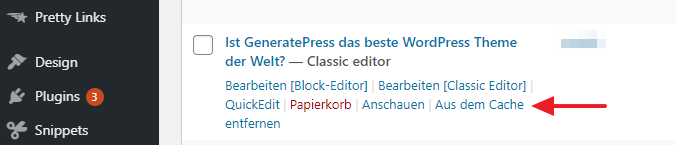
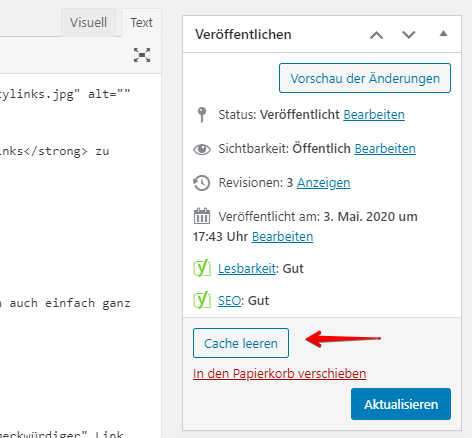
Seite und Artikel niemals cachen
Im Editor einzelner Seiten und Artikel kannst du ebenfalls einstellen, dass du diesen bestimmten Artikel oder diese bestimmte Seite nicht cachen möchtest.
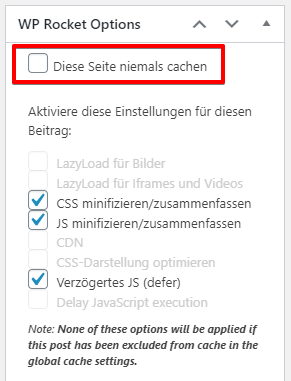
Wenn du mehrere Seien vom Caching ausschließen möchtest, dann kannst du diese Seiten auch unter den erweiterten Regeln im WP Rocket Dashboard eintragen.

Wann löscht WP Rocket den Cache?
WP Rocket* löscht in regelmäßigen Abständen oder auch bei bestimmten Aktionen den Cache deiner Seite.
Die häufigsten Auslöser zum Cache löschen sind:
- Wenn die Cache-Dauer abgelaufen ist. Diese Cache-Dauer kannst du unter der Rubrik “Cache” selber einstellen. Standardmäßig sind hier 10 Stunden voreingestellt.
- Wenn du neue Inhalte veröffentlichst oder bestehende Inhalte editierst, dann wird der Cache für die betreffende Seite automatisch gelöscht und danach wieder neu aufgebaut.
- Wenn du bestimmte WP Rocket Einstellungen änderst, welche das Frontend deiner Webseite betreffen, wird der Cache auch automatisch gelöscht.
Aber es gibt noch einige weitere WordPress Aktionen, welche WP Rocket dazu veranlassen den gesamten Cache der Seite zu löschen.
Zum Beispiel, wenn du dein Theme aktualisierst oder wechselst, wenn du deine Navigation änderst, wenn du Einstellungen deines Themes änderst, wenn du Sidebar Widgets änderst, wenn du im Customizer geänderte Einstellungen speicherst, usw.
Woran erkenne ich, dass WP Rocket eine Webseite cacht?
In der Standardeinstellung liefert WP Rocket gecachte Seiten an alle Besucher aus, die nicht gerade im WordPress Backend angemeldet sind.
Wenn du also überprüfen möchtest, ob der Cache richtig funktioniert, musst du sicherstellen, dass du gerade nicht angemeldet bist.
Du kannst aber auch in den Einstellungen unter der Rubrik “Cache” den Cache für angemeldete Benutzer aktivieren, wenn du möchtest.
Wenn WP Rocket eine Seite gecacht hat, dann siehst du im Quelltext der betreffenden Seite an letzter Stelle einen Eintrag, der wie folgt aussieht:

Oder im Klartext:
Somit kannst du also einfach überprüfen, ob der Cache auch wirklich funktioniert.
WP Rocket im Test
Aber wie schlägt sich WP Rocket* denn nun in der Praxis?
Um das herauszufinden habe ich mal einige Geschwindigkeitsmessungen mit der Startseite dieser Domain gemacht,
Ich habe dazu die beiden Tool GTMetrix und Pingdom verwendet.
Vorab sei jedoch gesagt, dass diese Seite das hervorragende WordPress Theme GeneratePress Premium verwendet, das ohnehin bereits auch ohne Caching-Plugin sehr schnell unterwegs ist.
Da ich aber eine WP Rocket Infinite Lizenz besitze, die es mir erlaubt das Plugin unbegrenzt auf allen meinen Seiten einzusetzen, habe ich natürlich auch hier WP Rocket im Einsatz.
Für diesen WP Rocket Test habe ich die Startseite mit den beiden genannten Tools einmal ohne und einmal mit Cache getestet.
Wie du den WP Cache für solche Tests ganz leicht umgehen kannst, erfährst du übrigens im nächsten Kapitel.
GTMetrix Geschwindigkeitsmessung ohne und mit Cache
Zunächst habe ich die Startseite ohne Cache gemessen:

Hier erhielt ich von GTMetrix die folgenden Werte:
- Performance: 89%
- Structure: 97%
- LCP: 1,5 Sekunden
Danach habe ich dieselbe Seite mit dem WP Rocket Cache gemessen.
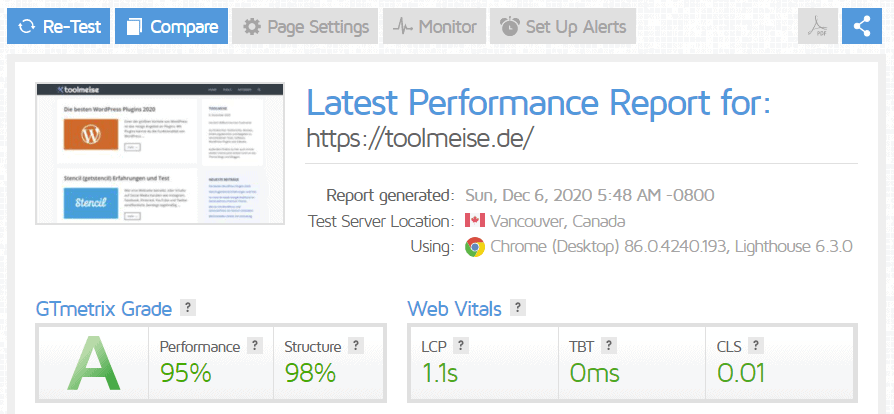
Dabei erhielt ich die folgenden Werte:
- Performance: 95%
- Structure: 98%
- LCP: 1,1 Sekunden
Mit Cache haben sich also alle genannten Werte verbessert. Das ist natürlich sehr erfreulich.
GTMetrix Geschwindigkeitsmessung direkter Vergleich
Auf dem folgenden Screenshot siehst du noch einmal beide Messungen im direkten Vergleich und kannst die Verbesserungen in Prozent erkennen.
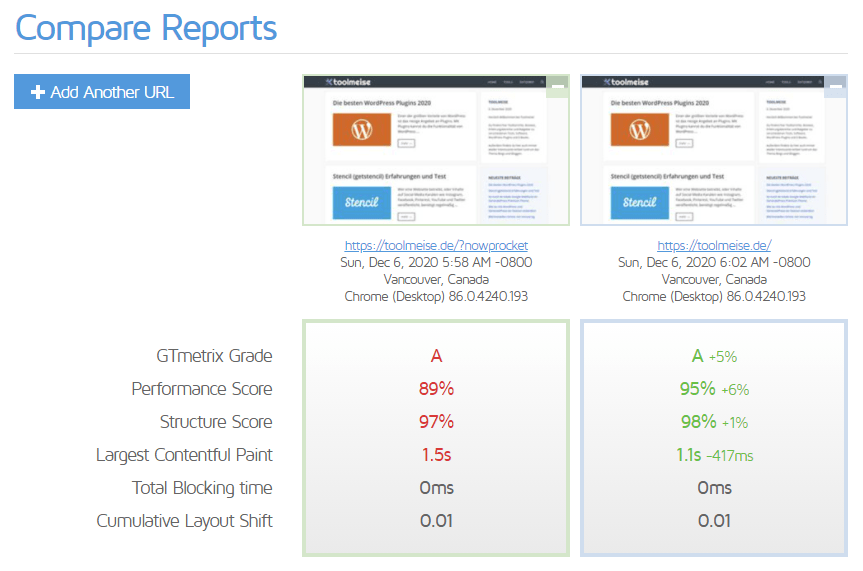
Pingdom Website Speed Test ohne und mit Cache
Auch den Pingdom Website Speed Test habe ich natürlich ohne und mit Cache durchgeführt.
Der folgende Screenshot zeigt die Messung ohne Cache:
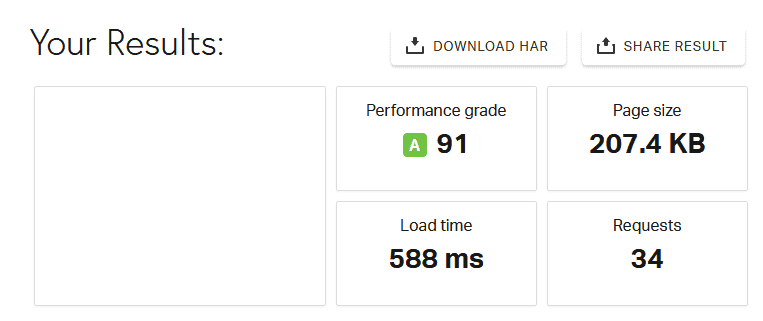
Und hier siehst du die Ergebnisse mit Cache:

Wie du siehst, hat der eingeschaltete WP Rocket Cache bei dieser Messung insbesondere die Load Time der Webseite stark verbessert.
Auch alle anderen Werte sind mit Cache besser.
Selbst auf einer schlanken und bereits gut optimierten Seite, kann WP Rocket* also noch einmal einiges herausholen.
Den WP Rocket Cache umgehen
Manchmal möchte man trotzt eingeschaltetem Cache die Webseite ohne Caching aufrufen.
Das kann zum Beispiel dann wichtig sein, wenn man bestimmte Dinge überprüfen möchte.
Etwa:
- Um zu überprüfen, ob irgendwelche Fehler auf der Seite mit dem WP Rocket Cache zu tun haben.
- Um die Seitengeschwindigkeit mit und ohne eingeschalteten Cache miteinander zu vergleichen, so wie ich das im obigen Kapitel gemacht habe.
- Um Änderungen an der Seite zu überprüfen, ohne den Cache leeren zu müssen.
Nun könntest du zu diesem Zweck natürlich das WP Rocket Plugin komplett deaktivieren. Aber schneller und einfacher ist eine andere Methode.
Denn bei WP Rocket gibt es einen speziellen Query-String (Abfrage-Zeichenkette), welcher die WP Rocket Optimierungen einfach umgeht.
Dieser Query String lautet: ?nowprocket
Diesen String kannst du einfach an jede beliebige URL anhängen.
Um den WP Rocket Cache auf der Startseite dieser Domain zu umgehen, kann ich also einfach die folgende URL aufrufen:
Nun sehe ich diese Seite ohne den WP Rocket Cache.
Zu bemerken ist hierbei jedoch, dass Regeln, die in der htaccess-Datei stehen, wie zum Beispiel Browser Caching oder GZIP Regeln, trotz dieser Umgehung Anwendung finden.
WP Rocket Support
Soweit ich mich erinnern kann, hatte ich in all den Jahren bisher nur zweimal Kontakt zum WP Rocket Support.
Denn tatsächlich werden die allermeisten Fragen und Probleme bereits in der hervorragenden Dokumentation beantwortet, bzw. gelöst.
In beiden Fällen erhielt ich vom Support in kurzer Zeit eine sehr ausführliche und fachlich fundierte Antwort, die keine weiteren Fragen mehr offen ließen.
Aus meinen persönlichen Erfahrungen heraus kann ich den WP Rocket Support demnach nur loben und mit “sehr gut” bewerten.
Preise und Lizenzen
WP Rocket bietet insgesamt drei verschiedene Lizenzen an.
Diese sind:
- Single (1 Jahr Support und Updates für 1 Webseite)
- Plus (1 Jahr Support und Updates für 3 Webseiten)
- Infinite (1 Jahr Support und Updates für alle deine Webseiten)
Zum Zeitpunkt der Veröffentlichung dieses Artikels sahen die Preise für diese 3 Lizenzen wie folgt aus:

Beachte aber bitte, dass sich Preise natürlich ändern können. Auf der WP Rocket Webseite* findest du immer die aktuellen Preise. Dort kannst du die Preisansicht auch auf die Währung Euro umschalten.
Wenn du mehr als 3 Webseiten betreibst, dann ist die Infinite Lizenz am besten, da du damit das Plugin auf all deinen Seiten installieren kannst.
Aber du kannst auch erst einmal mit einer Single Lizenz anfangen, um WP Rocket zu testen.
Fazit
WP Rocket* ist als Gesamtpaket einfach sensationell. Bei diesem Caching Plugin für WordPress stimmt einfach alles.
WP Rocket ist sehr einfach einzurichten, sehr robust, sehr durchdacht und bietet eine herausragende Leistung.
Zudem glänzt das Plugin mit einem hervorragenden Preis-Leistungs-Verhältnis und einem tollen Kundensupport.
Alle diese Eigenschaften haben mich dazu veranlasst eine Infinite Lizenz zu erwerben, um es auf allen meinen Webseiten einsetzen zu können.
Ich kann WP Rocket wärmstens empfehlen!

